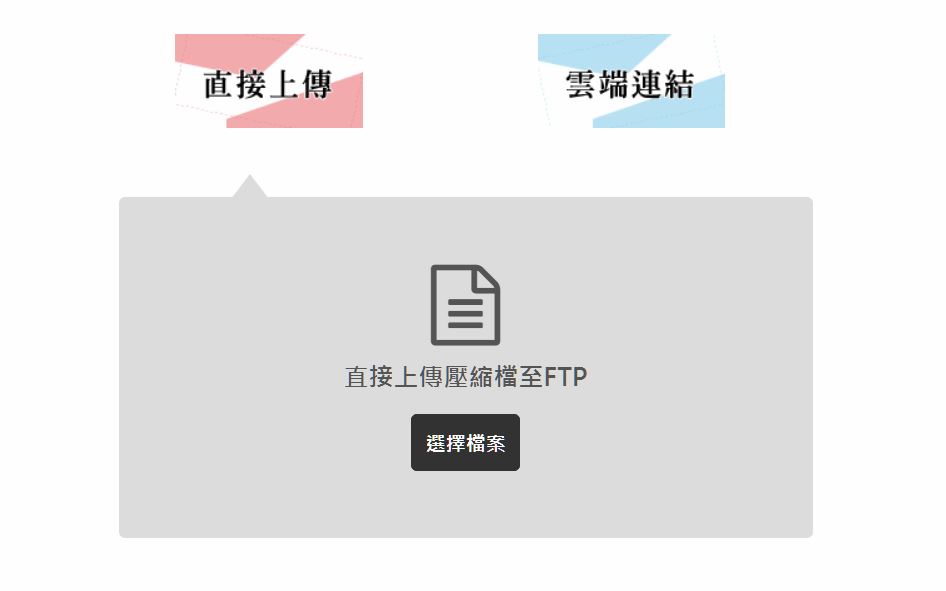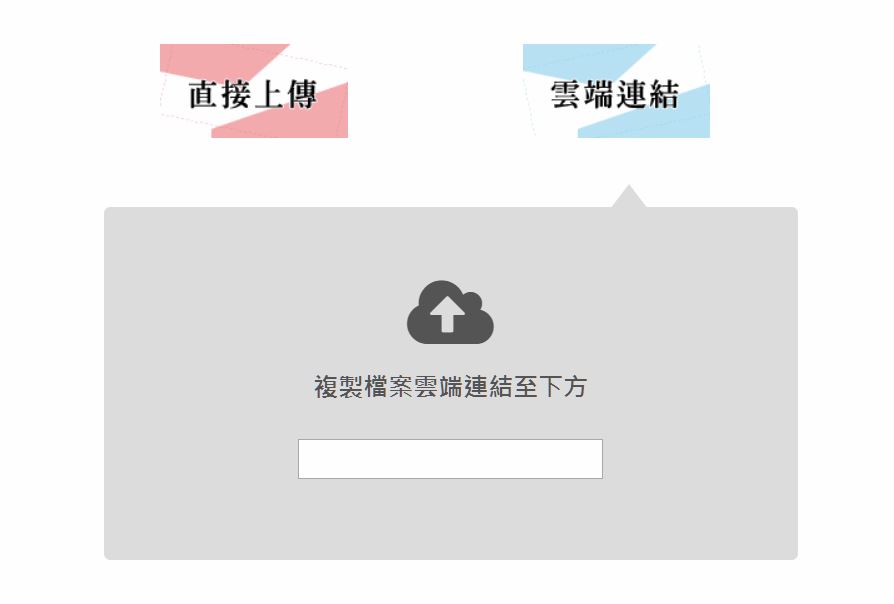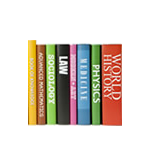吉時印經過反覆測試,發現PDF檔及TIFF檔是最能完美呈現你的作品的檔案格式,所以吉時印現僅接受PDF檔及TIFF檔。因此,無論你是用哪個軟體製檔,記得把檔案轉存成PDF檔或TIFF檔,再將檔案上傳喔!
至於PDF檔和TIFF檔要如何選擇,基本上沒有一定,只要選擇自己習慣的格式即可。PDF可以一支檔案包含多個頁面,方便送印及管理。Tiff的影像品質高不失真,也是設計師在送印時,習慣提供的檔案格式。
除此之外,好不容易把檔案做好,你也不想讓精心設計的書籍,因為一點存檔的小差錯,而影響整體的呈現吧!因此,無論你選擇提供哪種檔案格式,在完稿時,記得檢查以下設定。
◾ 如果你是用Illustator製檔
第一步 文字轉外框
將文字轉外框,避免印刷時因為沒有同款字體,而發生漏字或版面跑掉的狀況。
文字轉外框有兩種方式,任選一種方式即可:
方式一:將文字全選後,選擇「文字>建立外框」
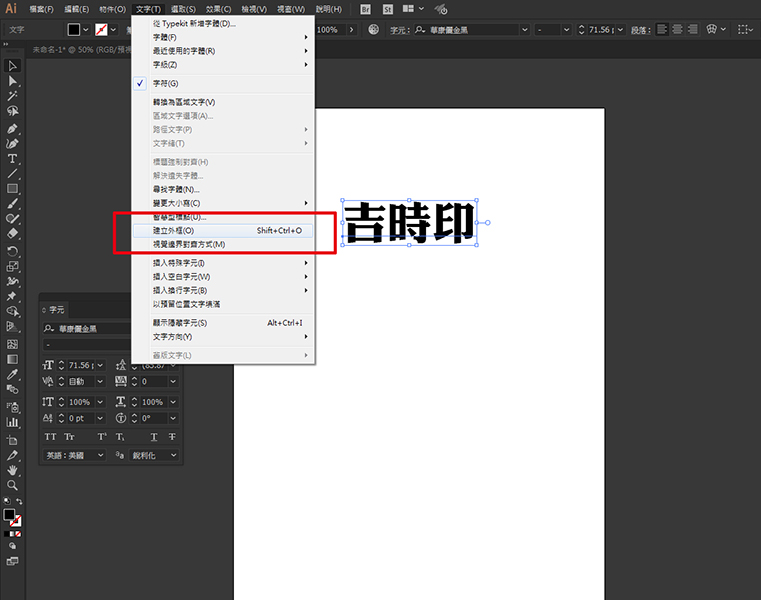
方式二:將文字全選,按右鍵選擇「建立外框」
.jpg)
第二步 嵌入圖片
將所有圖片嵌入,避免印刷時抓不到圖片,而發生漏圖的情況。
圖片嵌入方式:選取圖片,在上方工具列點選嵌入。
.jpg)
若圖片已嵌入,工具列會顯示「取消嵌入」按鈕,表示圖片已嵌入完成。
.jpg)
第三步 存成PDF檔時記得勾「出血」
若在一開始設定檔案時,是使用系統設定出血(如下圖),在儲存PDF檔時,請記得勾選出血選項,轉存出來的PDF檔才會包含出血。如果是自行在工作區域加上出血,則不需勾選。
一開始建立新檔案時,使用系統設定出血:
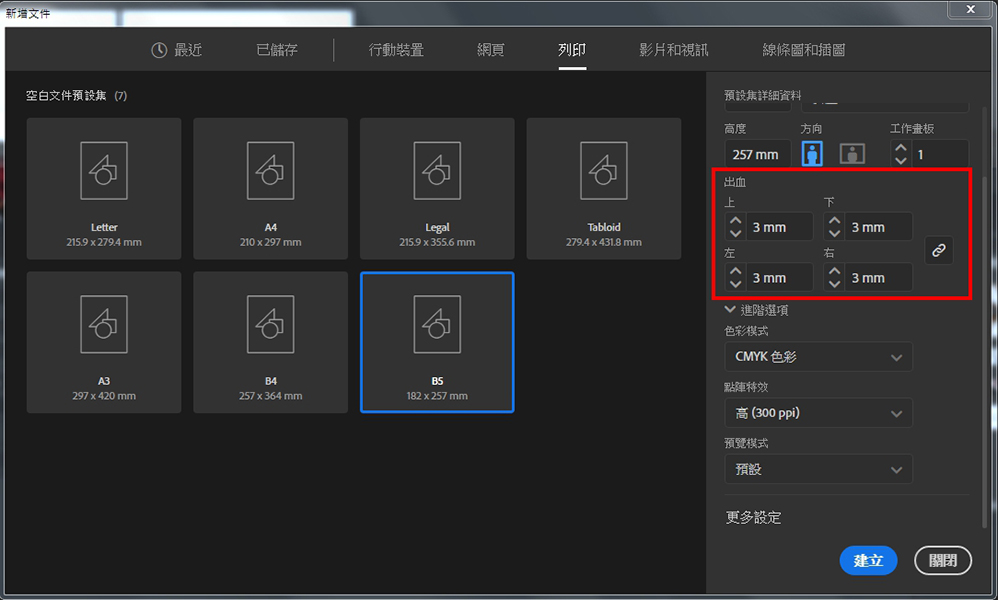
儲存成PDF檔時,記得勾選「使用文件中的出血設定」:
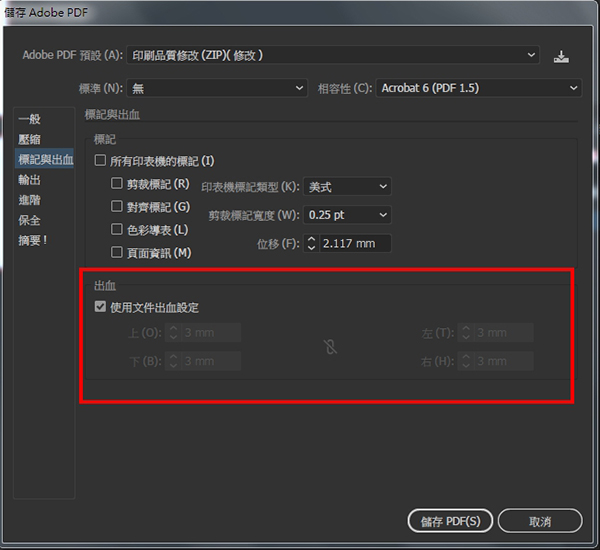
◾ 如果你是用Photoshop製檔
在存檔時,請檢查以下事項:
第一步 檢查出血及解析度
檢查影像尺寸設定是否含上下左右出血各3mm,解析度為300dpi以上。
第二步 色彩模式
打開影像的色彩模式,檢查檔案是否為CMYK。
第三步 圖層平面化
點選「圖層」視窗右上角的選單,選擇「影像平面化」,合併所有圖層。
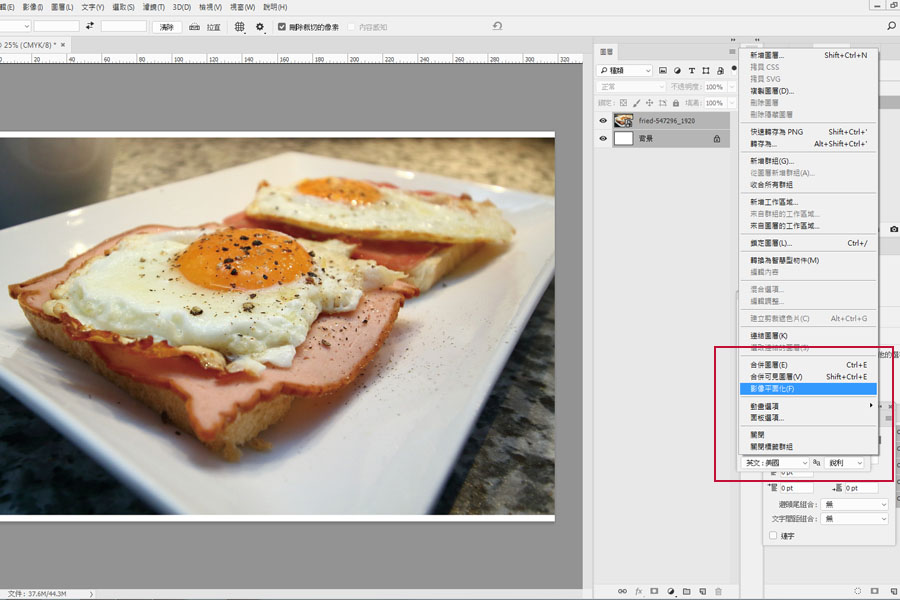
◾ 如果你是用Indesign製檔
將檔案轉存成PDF檔時,記得在出血欄位打勾
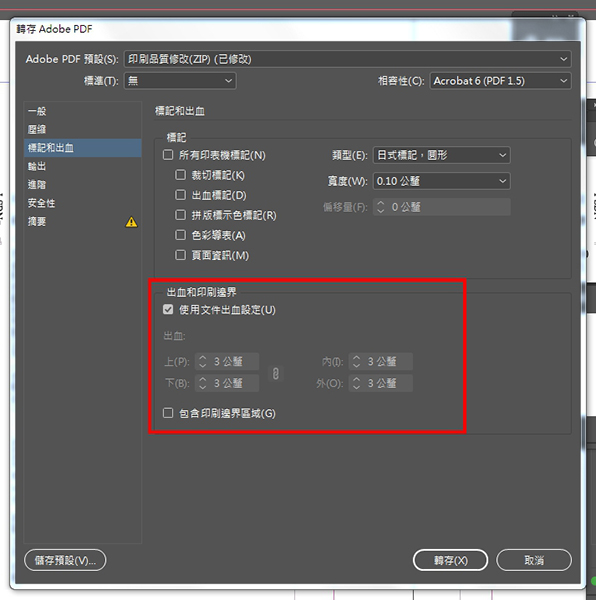
檔案應該要怎麼提供?
在檔案上傳之前,請再次確認內頁及封面尺寸(請詳見封面、內頁完稿尺寸怎麼計算?),並注意,內頁不需另外拼模,提供單頁檔案就可以囉!
檔案都做完檢查後,將同本書籍的檔案,放入同個資料夾,並依以下規則命名。
資料夾命名:【商品類型-書名】
檔案命名:【封面-書名-正面/反面】 【內頁-書名-檔案順序】
將以上檔案放入同一資料夾,命名為【上傳檔案日期-訂購者姓名】
文資料夾準備好後,有兩種方式可以上傳檔案:
- 直接上傳壓縮檔
- 將含有訂購者姓名的資料夾,壓縮成rar檔,在吉時印線上估價/訂單系統選擇「直接上傳」。
- 提供雲端連結
- 將整個資料夾上傳雲端硬碟,並開啟連結共用設定,在吉時印線上估價/訂單系統選擇「雲端連結」,將檔案位置的連結貼上。